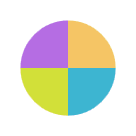Frequently Asked Questions
Welcome to Mulgova.com! At Mulgova, we provide a platform for members to connect with any Instructor to learn any course that the Instructor offers in a live audio/video setting.
Members enroll in courses and pay for each class before the class begins. We use Paypal as our payment processor to
securely process payments. We DO NOT collect or store your credit card, debit card or or your bank account information.
We also provide live audio/video events (Concerts, Upanyasams, Lecture Demonstrations, etc.,) that members can watch using their PC, Tablet or a mobile smart phone.
Registration is absolutey FREE of charge!! We DO NOT charge any registration fee and there are no obligations whatsoever for you to enroll in a class once you become a registered member.
However, you have to be a registered member to enroll in any course or purchase any event offered at Mulgova.com.
Click on the "Register" link on the top right hand corner of your page to register as a member or as an instructor. Those who register as an Instructor will go through
a vetting process before they are able to provide teaching services at Mulgova.com.
To enroll in a course, you need to be a registered member (registration is free). Then,
- Click on "View Courses" on the home page or the "Courses" menu item.
- Click on any course (For example, Math or Mridangam).
- Click on "View Instructors" on any course you want to enroll in.
- Click on Enroll/More Info button on any Instructor from whom you want to take a lesson.
- Click on any Day where there's an available time slot.
- Click on any time within the chosen day, select a date and click on Enroll.
- Once you enroll, an email will be sent to the Instructor to approve your enrollment. Once approved, you'll receive an email to make a payment.
- Click on View Cart to make a payment.
To join a class,
- Method 1:
- Login to Mulgova.com using your credentials you provided during registration.
- Your upcoming classes for the next 30 days will be displayed on the home page
- Click on the "Join" button for the class you want to join a couple of minutes before the class begin time and you'll be connected with the host (Instructor)
- Method 2:
- Login to Mulgova.com using your credentials.
- Click on the Tools menu and then the My Classes menu item.
- Your upcoming classes for the next 30 days will be displayed. Use the Select a Filter dropdown (shown above the report on the left hand side) to filter the results displayed on the page to view past, future or ALL classes that you have enrolled
- Click on the "Join" button against the class you want to join and you'll be connected with the host (Instructor) a few minutes before the class begin time
First things first, get excited! We use Zoom as our audio/video service provider. To ensure a pleasant experience with your first class using Zoom Meeting, we highly encourage individuals to download and install the Zoom Application beforehand. Make sure you install the Zoom client (for audio/video) from here (This is a one time installation requirement).
- To download and install the Zoom Client Application:
- Go to https://zoom.us/download and click on the Download button under “Zoom Client For Meetings”.
- Once the download is complete, proceed with installing the Zoom application onto your computer. When Zoom installation completes, you can simply close your browser and click this Test your Audio/Video link to test your audio/video meeting room. If you are having trouble, please click here and follow the instructions provided in this site to test your audio and video. NOTE: You only need to install the Zoom client and you don’t need to set up a Zoom account.
- If you experience any problems with performing the Zoom Client for Meetings installation, please call the Zoom Tech Support Team at: 888-799-9666 xtn: 2 (Support).
- 1. Click on the "View Courses" button from the home page or the "Courses" menu item. 2. Click on your course name. 3. Click on the "View Instructors" button for the course you enrolled with the Instructor. 4. Find your Instructor and click on the "Ask a Question" button.
You can always ask a question or more to your instructor by clicking on the "Ask a Question" button on the page where the Instructors for your course are listed. Follow these instructions to ask a question to your Instructor:
- 1. Click on the "View Courses" button from the home page or the "Courses" menu item. 2. Click on your course name. 3. Click on the "View Instructors" button for the course you enrolled with the Instructor. 4. Find your Instructor and click on the "Ask a Question" button.
Please click this Test your Audio/Video link to test your audio/video meeting room. If you are having trouble, please click here and follow the instructions provided in the page to test your audio and video.
Please click this Test your Audio/Video link to test your audio/video meeting room. If you are having trouble, please click here and follow the instructions provided in the page to test your audio and video.
Please make sure that you sure using one of these Internet browsers:
- Google Chrome
- Safari
- Mozilla Firefox or
- Microsoft Edge
No refunds for events. Please read further on Mulgova's policy for class refunds. If you are a member, you may cancel/unenroll from a class at any time until the class begins. If you are an instructor, you may cancel a class until the 7th of the next month following the class date. Refunds will not be issued if a member canceled the class within 24 hours of the class start date and time. If an instructor decides to cancel a class, he/she will need to cancel the class for all members enrolled in the class one at a time. Refunds are automatically issued to members when an Instructor cancels a class as long as the class was not canceled by the member before the instructor canceled it. Missed classes cannot be rescheduled, which means payments for missed classes are not reusable, refundable, or transferable. At Mulgova, we encourage students and instructors to work out lesson schedules that work great for everyone. Your instructor needs 24 hours notice if you want to make any changes to your schedule. Please give your instructor at least 24 hours notice if you need to cancel any single class. We also encourage you to talk with your instructor during a class if you need to take a longer period of absence from lessons. If an instructor missed a class and did not notify the members by canceling the class online, members will need to notify the Instructor first by using the "Ask a Question" feature that is provided to reach out to Instructors with any questions members may have (See FAQ on how to communicate with an instructor). If there is no response from the instructor within 24 hrs, members will need to reach out to Mulgova support for assistance. Refunds will not be issued if members do not reach out to Mulgova support within 72 hours of the class end date and time to notify that the instructor missed the class.
- If you have already enrolled in a class and if your instructor has approved the class, you need to login and click on the "View Cart" menu to make a payment. If you enrolled in multiple classes, you'll be able to make a payment to all the enrolled classes in one transaction as long as those classes are approved by the instructor.
- If you have not enrolled in a class, you'll need to enroll in a course with an instructor. Once the instructor approves, you'll be able to make a payment by clicking on the "Pay" button from the "View Cart" menu. You'll recieve an email notification when the instructor approves the class you have enrolled in.
- We use Paypal as our payment processor. When you click the "Pay" button from the "View Cart" page, you'll be securely redirected to the Paypal website to make a payment. You do not need a Paypal account to make a payment if you wish to make a payment using a credit or a debit card. Once you are redirected to PayPal, click on the "Pay with Debit or Credit Card" button before you login to Paypal. If you already have a Paypal account, you can login to Paypal once you are redirected to the Paypal site and then make a payment using one of the payment methods you have linked to your Paypal account.
- For convenience purposes, we encourage you to create a Paypal account to make payments.
- Once you make a payment, you'll automatically be redirected back to the Mulgova web site and the details about the payment will be displayed on the page. You'll also be emailed a payment receipt to your email ID that is on our file. You may keep the email as a receipt for your payment.
- Login to Mulgova.com using your credentials and click on the Manage menu item and then the My Classes menu item.
- The page will display the classes you enrolled in the upcoming 30 days by default. To view classes you enrolled in the past or beyond 30 days, filter the results using the "Select a Filter" dropdown that appears on the left hand side on top of the displayed report.
- In any class that is displayed, hover or move your mouse pointer over the "Paid" or "Refunded to Student" payment status and your Transaction ID for payment and refund will be displayed.
No refunds for events. Please read further on Mulgova's policy for class refunds.
To request a full refund, first you need to cancel the class from the "Tools/My Classes" page. After canceling the class, click on the "Request a Refund" button. To navigate to the "My Classes" page, login to Mulgova.com using your account and click on the Tools/My Classes menu item. Use the filter on the top left side of the page to filter the "My Classes" results. Classes canceled by the member within 24 hours of class start date/time are not eligible for a refund. Refunds must also be requested within 90 days from the date of payment (if you did not take any classes).
If you are a member, you may cancel/unenroll from a class at any time until the class begins. If you are an instructor, you may cancel a class until the 7th of the month following the class date. Refunds will not be issued if a member canceled the class within 24 hours of the class start date and time. If an instructor decides to cancel a class, he/she will need to cancel the class for all members enrolled in the class one at a time. Refunds are automatically issued to members when an Instructor cancels a class as long as the class was not canceled by the member before the instructor canceled it. If a member missed classes, they cannot be rescheduled, which means payments for missed classes are not reusable, refundable, or transferable.
If an instructor missed a class and did not notify the members by canceling the class online, members will need to notify the Instructor first by using the "Ask a Question" feature that is provided to reach out to Instructors with any questions they may have (See FAQ on how to communicate with an instructor). If there is no response from the instructor within 24 hrs, members will need to reach out to Mulgova support for assistance. Refunds will not be issued if members do not reach out to Mulgova support within 72 hours of the class end date and time to notify that the instructor missed the class.
If you need to reschedule a class, first enroll in any class that is in the future. Then, cancel the class that you had previously enrolled in. If you cancel a class within 24 hours of the class start date and time, you'll not be eligble for a refund.
At Mulgova, we encourage students and instructors to work out lesson schedules that work great for everyone. Your instructor needs 24 hours notice if you want to make any changes to your schedule.
So, please give your instructor at least 24 hours notice if you need to cancel or reschedule a single lesson. Forgetting to do so may result in the lesson being marked as missed when your instructor marks attendance.
Missed lessons cannot be rescheduled, which means payments for missed lessons are not reusable, refundable, or transferable.
Please let us know. This should never happen. Mulgova handles the billing and payments for all lessons through our secure website. As part of our service, our students are protected by our 100% Satisfaction Guarantee and our instructors are paid for lessons taught.
If a instructor asks you to pay for lessons via cash, check, or another website, please decline immediately and let us know by emailing support@Mulgova.com or by calling the Mulgova customer service telephone # that is displayed on the top left of this page.
We'll be happy to follow up with your instructor to resolve the confusion and/or connect you with a new instructor through Mulgova. Instructors who ask to pay for their lessons outside of the Mulgova website
are subject to be removed from our system.
You are eligible for a full refund for any class as long as you cancel the class before 24 hrs of the class start date and time and request a refund within 90 days from the payment date and time. You can cancel lessons directly from your online Mulgova account. After canceling, if you would like a refund, request a refund within 90 days from the payment date and time. Note: Refunds can be requested online from the "Tools/My Classes" menu.
To ensure our instructors' safety we do not allow in-person or online audio/video meetings prior to signing up for lessons, but we do offer a secure and easy way to message instructors that you are interested in working with.
To ensure the privacy and safety of both our instructors and students, contact information (like email, phone and address) is not shared. If an instructor ever asks you to meet up before you book classes, please let Mulgova know right away by contacting
us at support@mulgova.com or by calling the Mulgova support Tel # that is listed on the top left side of this page.
You can always ask a question to your instructor by clicking on the "Ask a Question" button on the page where the Instructors for your course are listed. Follow these instructions to ask a question to your Instructor:
- 1. Click on the "View Courses" button from the home page or the "Courses" menu item. 2. Click on your course name. 3. Click on the "View Instructors" button for the course you enrolled with the Instructor. 4. Find your Instructor and click on the "Ask a Question" button.
At Mulgova, we have a "pay per class" model. You pay for the class you enroll in. We don't offer trial classes, however, you can enroll in just one class to try the class out. We know taking lessons is a big step and we want you to have an awesome time learning! We're so confident that you'll love your lessons that we offer all customers a 100% Satisfaction Guarantee. That means, if you're not satisfied with your lessons, we'll help you find a new instructor or refund any future unused lesson credits, no questions asked. If you're struggling to stay motivated or it's not working out with your instructor, we're here to help you through it.
No. All payments must go through Mulgova.com. As an instructor on Mulgova.com, you agree that all transactions with your Mulgova students will be processed through us. This includes the initial class as well as all subsequent classes. At no point should you accept money directly from your Mulgova students. Other sites charge an up-front listing fee, an ongoing membership fee, or they charge you for each lead. Not us! We only make money when you do! Failure to comply with this guideline will result in your immediate removal from our site. That means our partnership would end, and nobody wants that!
Mulgova Instructors are Independent Contractors. Instructors using Mulgova to attract new students are independent contractors and, as such, if they are a U.S. Person, they are required to complete a W-9 for payment and tax purposes if the total amount earned is $600 or more a year. As a result, it is a requirement for all instructors who are US Persons (U.S. Ctitizens, Green Card Holders, Resident Aliens, etc.,) using Mulgova to have a valid US address and Taxpayer Identification Number (i.e: Social Security Number), to ensure you are able to complete this form. If you are an independent contractor who has earned close to $600, we will notify you through your email ID that is on file and/or regular postal mail and provide instructions for completing the W-9 form. Only instructors who earn more than $600 a year from Mulgova are subject to receive a 1099 form in the mail or via email during the tax season.
Your privacy is very important to us. We want to make your experience with us as enjoyable and
rewarding as possible, and we want you to use Mulgova.com (the “Website”) and all of our services with
complete confidence. We have created this Privacy Policy to demonstrate
our commitment to privacy and security and supplement our Terms of Use.
We request that you click on the "Privacy Policy" link shown above read this Privacy Policy carefully.
Instructors will have to sign a Tutor Agreement with Mulgova which will provide the details of the Instructor's payment schedule. Typically, instructors are paid on the 8th of every month for the classes they conducted the previous month. Payments can be made electronically or any method that is mutually agreeable beteeen the instructor and Mulgova.com. We manage all lesson related billing for students you teach using Mulgova.com's services. Note: A nominal fee may apply for payments made to instructors. This fee is provided in your tutor agreement.